# Personalizar Vistas
# Introdução
As Vistas são diferentes maneiras de visualizar e manipular os dados/ informação de uma definição. Elas permitem ter perspectivas diferentes dos mesmos dados, sem alterar a estrutura subjacente da definição.
Ao criar ou alterar uma Vista, pode ajustar a maneira como os dados são apresentados na listagem de uma definição, sem afetar os dados originais. Isso pode incluir alterações na visualização, dimensão e ordem das colunas para organização e agrupamento dos dados. Não inclui pesquisas aos dados.
Por exemplo, uma Vista pode ser criada para aumentar o tamanho e retirar certas colunas de dados, permitindo que os utilizadores vejam melhor as informações relevantes para uma determinada análise ou tarefa.
Em resumo, as Vistas dão flexibilidade e personalização na maneira como os dados são mostrados e manipulados, facilitando a análise e interpretação de conjuntos de dados complexos.
# Como visualizar, redimensionar e ordenar as colunas
Visualizar, redimensionar e ordenar colunas sãofuncionalidades da plataforma CoB que proporcionam maior flexibilidade na manipulação e visualização dos dados.
Para visualizar um campo não visível, clique na seta que se encontra ao lado da coluna Actions e da lista de campos dessa definição selecione o campo que deseja fazer aparecer. Para ocultar um campo, desmarque-o a partir da mesma lista.
Para redimensionar uma coluna basta pousar o cursor do rato em cima de uma das margens laterais - esquerda ou direita - da coluna e continue a arrastar a linha de margem até que a coluna alcance o tamanho que pretende.
Para ordenar uma coluna por ordem ascendente ou descendente basta clicar no seu título. Cada clique irá alterar a ordem de apresentação dos dados.
Pode ainda alterar a ordem das colunas. Pode, por exemplo, mover a coluna que está mais à direita tudo para a esquerda. Para isso deverá manter o botão esquerdo do rato pressionado sobre o título da coluna que pretende mover e arrastar o cursor para a posição onde pretende deixar a coluna.
# Como gravar vistas
Após selecionar, ordenar, redimensionar e mover as colunas de acordo com as suas necessidades, pode gravar essa vista.
Para gravar essa vista, clique no botão Save, que se encontra ao lado do botão que indica qual a vista que está activa. Irá de seguida surgir uma caixa modal com o título Save visualization (Guardar visualização) a solicitar que atribua um nome para a vista.
Escolha um nome que faça sentido para identificar facilmente o que vai ver quando selecionar ou partilhar esta Vista.
Ao gravar uma vista fica com uma nova possibilidade de ver os dados, mas não com a pesquisa que está feita na altura da gravação.
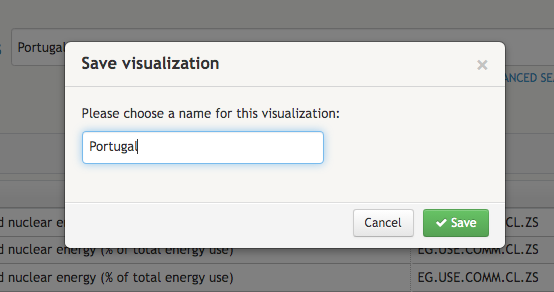
Introduza o nome e clique em Save para gravar.
# Como partilhar e eliminar vistas
Se desejar partilhar a vista que acabou de gravar clique no botão que diz Active View (vista activa) e em seguida no ícone azul ao lado do nome da vista.
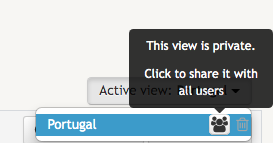
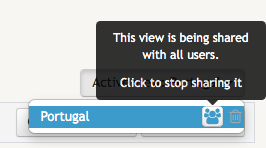
As vistas que não foram criadas por nós mas que são partilhadas connosco informam o nome dos seus criadores.
TIP
As vistas gravadas e partilhadas por um utilizador não podem ser posteriormente alteradas por outros utilizadores. Contudo, os restantes utilizadores podem efectuar alterações a uma vista e gravá-la com outro nome. Caso o nome da vista em questão não for alterado, irá ocorrer um erro.
Por último, pode também clicar no ícone do caixote de lixo para eliminar a vista.
